Приветствую всех! Сегодня мы рассмотрим все существующие файловые системы Mac OS, постараемся разобраться в их преимуществах и недостатках. На самом деле их на сегодняшний день не так и много, но о каждой по порядку.
HFS+ (Mac OS Extented)
HFS+ была представлена 19 января 1998 г. вместе с Mac OS 8.1, но впервые её представили в качестве тестовой файловой системы для так и не вышедшей OS Copland (1994-1996 гг.). Начиная с 11 ноября 2002 г., с выпуском обновления 10.2.2, Apple Inc. сделала возможным журналирование для повышения надёжности хранения информации. Оно было легко доступно с серверной версией Mac OS X, но только через интерфейс командной строки с настольных клиентов. Начиная с Mac OS X v10.3 журналирование стало включённым по умолчанию, а том с журналом получил название HFSJ .
HFS+ journaled(журнальный) стал основной файловой системой, которую использовала компания Apple на своих компьютерах Mac.
О файловой системе HFS+
- Основной тип файловой системы в Mac OS X
- Требуется для программ архивирования Time Machine или альтернативных вариантов в виде Carbon Copy Cloner или SuperDuper .
- Для того чтобы с этим форматом работала Windows, требуется дополнительное программное обеспечение — MacDrive (чтение/запись) или HFSExplorer (только чтение)
- Максимальная длина имени файла 255 символов
- Максимальный размер диска: примерно 8 000 петаБайт (9 223 372 034 707 292 160 Байт или 2 63 -2 31)
- Максимальный размер файла: примерно 8 000 петаБайт
- Максимальное количество файлов: 2,13 млрд (2 31)
Есть вариант журнальный — когда система ведет лог-файл изменений (журнал), который позволяет легче восстановить диск после сбоя и ускоряет работу Time Machine
Идеальный формат для использования в качестве встроенного диска на Mac и в качестве диска для архивирования. Неудобен если необходимо подключение в качестве внешнего диска к компьютерам с другими операционными системами. HFS+ можно без проблем подключить к операционной системе GNU Linux, но даже в 2018 году он по прежнему не совместим с операционной системой Windows. Чья это вина, какая именно компания этому препятствует судить сложно, но чтение, просмотр файлов и редактирование файлов, находящихся на жестком диске с файловой системой HFS+, невозможно без установки в Windows дополнительного программного обеспечения, большая часть из них платная, что совсем не удивляет, когда дела касается Маков и Apple. Именно за это многие пользователи считают эту файловую систему одной из худших фс, когда либо созданных.
Мы не станем осуждать мнение почитателей Windows и сразу заметим, что HFS+ journaled(журналируемый) — это самая распространенная и часто используемая ФС на операционной системе Mac OS до сегодняшнего дня.
И еще один интересный факт. Если вы используете SSD диск с файловой системой HFS+, то размер доступного места на диске, практически равен заявленному на упаковке. Так SSD диск 120ГБ с файловой системой NTFS в Windows определяется, как 111 ГБ, если же тот же диск отформатировать в HFS+, то он определяется, как 119,17 ГБ. Согласитесь разница не малая, если учитывать столь не высокий объем накопителя.

APFS Файловая система Mac OS/IOS
Apple File System – это новая, современная файловая система, разработанная компанией Apple для использования в iOS, macOS, tvOS и watchOS . Эта файловая система, оптимизированная для работы с Flash/SSD накопителями, включает в себя функциональность сильного шифрования, copy-on-write, space sharing, клонирование файлов и папок, создание снимков (snapshots).
APFS стала файловой системой по умолчанию в iOS версии 10.3 . Возможность выбрать APFS в качестве основной на этапе установки появилась в (версия 10.13).
Одним из самых главных преимуществ файловой системы APFS — это просто огромная скорость переноса и копирования данных, перенос данных из раздела в раздел или же из с одного носителя на другой осуществляется практически моментально. Данная файловая система разрабатывалась с учетом реальных требований пользователей, а так же основываясь на последние разработки и технологии. Но это далеко не все преимущества.
Преимущества APFS
- APFS позволяет устройствам работать быстрее;
- Файловая система иначе подсчитывает объемы свободного и занятого пространства, поэтому после перехода на APFS окажется, что места на накопителе будет больше;
- Быстрее перемещает и копирует файлы, а значит, на загрузку ОС и установку приложений будет уходить меньше времени. Преимущества APFS над HFS+ наглядно продемонстрировал на WWDC 2016 инженер Apple Эрик Тамура, скопировав iTunes на флеш-накопитель, отформатированный под новую систему. Когда APFS уже завершила работу, диск на HFS+ продолжал копировать еще 17 секунд.;
- APFS позволяет осуществлять копирование во время записи метаданных, клонировать файлы и папки, делать моментальные снимки файловой системы, имеет повышенную устойчивость к сбоям, поддерживает совместное использование пространства, ускоренную каталогизацию и многие другие функции;
Более подробно о файловой системе вы можете прочитать в нашей статье

Как уже упоминалось, файловая система APFS стала доступна с выходом MacOS High Sierra, вот тут то и огромный недостаток, она и доступна только при работе в данной операционной системе. Ни одна из нижестоящих версий Mac OS X, даже MacOS Sierra не поддерживает APFS. Данный факт очень значительно снижает ее популярность и у большей части пользователей по прежнему основной файловой системой остается HFS+, что не вызывает удивления — обновление до High Sierra доступно далеко не всем устройствам.
HFS+ Extented (Журналируемый, зашифрованный)
Чтобы не повторятся сразу стоит сказать, данная файловая система обладает всеми преимуществами HFS+ журналируемого, но при этом зашифровывает абсолютно все данные на диске или же отдельном размере. Файловая система просто необходима для тех, кто ценит свою безопасность. Данная файловая система очень часто применяется для шифрования отдельных разделов жесткого диска или для файлов резервной копии Time Machine.
Единственным недостатком можно считать снижение скорости передачи данных и записи, так как шифрование замедляет процесс. В свою очередь 10 минутное создание резервной копии может длиться в разы дольше, что может так же отражаться и на скорости остальных процессов в работе ОС. Конечно такое замедление наиболее ощутимо на HDD дисках, если вы используете SSD накопитель, то и скорость шифрования будет уже не так заметна.
ExFat
Разработанная в Microsoft файловая система exFAT является оптимизированным для использования в сменных накопителях развитием семейства FAT. Вот основные ее преимущества перед предшественницами:
- Максимальный размер файла увеличен до невообразимых сегодня 16 эксабайт (264 байт).
- Размер кластера увеличен до 32 Мб. Снято ограничение на количество файлов и папок.
- Появилась возможность сохранять права доступа к файлам и папкам.
- Более рациональное использование дискового пространства: флешка, отформатированная в новую файловую систему, будет иметь чуть больший эффективный объем, чем если отформатировать ее в FAT32, а тем более в NTFS или HFS+.
exFAT — это самое лучшее решение для пользователей, которые вынуждены переносить файлы между Mac OS и Windows. Данная файловая система отлично поддерживается двумя конкурирующими ОС. Вторым плюсом, который и отличает exFAT от FAT32 — это отсутствие ограничения на передачу в файла, которое в Fat32 составляет 4ГБ.
FAT32
FAT32 является самой старой файловой системой из рассматриваемых в этой статье. Она начала активно использоваться начиная с Windows 95 и пришла на замену еще более устаревшей системе — FAT16. Большой возраст этой файловой системы имеет свои преимущества и недостатки.
К преимуществам в данном случае можно отнести тот факт, что FAT32 стала своеобразным стандартом и используется до сих пор во всех сменных носителях по умолчанию. Если вы сегодня купите флешку или SD-карту — «с завода» на ней будет установлена файловая система FAT32. Сделано это в первую очередь для того, что бы ваш сменный носитель могли поддерживать не только современные компьютера и гаджета, но и старые устройства и игровые консоли, которые имеют USB порт и умеют работать только с файловой системой FAT32.
Однако, в связи с возрастом этой системы, она имеет и некоторые недостатки, основным из которых является ограничение по размеру файла и всего тома. Каждый отдельный файл в этой файловой системе не может иметь размер больше 4 гигабайт, а весь раздел с файловой системой FAT32 не может быть более 8 терабайт.
И если со вторым минусом ещё вполне можно смириться (пока что мало кто использует накопители размером более 8Тб), то ограничение на размер файла является достаточно серьезным минусом — большинство видео в высоком качестве сейчас уже не укладываются в размер 4Гб, особенно если они в современном формате 4K.
Устройства с файловой системой FAT32 являются наиболее универсальными и совместимы со всеми версиями операционных систем Windows, Mac OS, Linux, любыми игровыми консолями и в общем практически всем, что имеет USB порт.
И еще пару слов о совместимости
Как ни странно, но в Mac OS хоть и нельзя создать раздел или носитель NTFS, который является основным для Windows, но в тоже время он отлично читается, и именно читается. Вы можете скопировать файл на другой раздел и редактировать его, скопировать папку или просто просмотреть ее содержимое из системы Mac OS. И здесь кроется еще один большой камень. Если вы попытаетесь отредактировать из Mac OS раздел NTFS на котором был установлен Windows, то в 90% случаев, винду вы с него запустить уже не сможете, при этом не обязательно залазить в системные или скрытые папки и файлы. Данный факт многократно замечался не только мной, но так же огромным количеством пользователей Mac OS по всему миру. С чем связано такое явление не известно. Но имейте в виду на будущее, что редактировать файлы, находящиеся на разделе с Windows, следует только с помощью стороннего ПО, например Paragon, если вы конечно хотите после редактирования Windows запустить.
Самый простой способ добавить хранилище на ваш Mac — это купить внешний жесткий диск. Как только вы это сделаете, ваша первая задача — выбрать подходящую файловую систему для этого диска в зависимости от вашего предполагаемого использования.
Используя бесплатное приложение Apple Disk Utility, вы можете легко отформатировать диск, присвоить ему метку или даже разбить его на разделы и создать несколько томов на одном диске. Давайте рассмотрим ваши варианты, какая файловая система вам подходит и как подготовить ваш диск к использованию.
Отформатируйте диск с помощью дисковой утилиты
После того, как вы распаковали новый диск, подключите его к Mac. Скорее всего, он уже отформатирован, либо для использования с Windows (с использованием NTFS), либо для максимальной совместимости (с использованием FAT32). Для пользователя Mac ни одна из этих файловых систем не желательна.
Вы можете найти Дисковую утилиту в разделе Приложения> Утилиты Или просто найдите его с помощью Spotlight. Вы должны увидеть список подключенных дисков и подключенных образов дисков, перечисленных в левой боковой панели. Нажмите на один, чтобы выбрать его и посмотреть его имя, текущую файловую систему и доступное пространство.
Вы увидите список элементов управления вдоль верхнего края окна. Это:
Чтобы отформатировать новый диск в другой файловой системе, выберите его и нажмите стирать , Вам будет предоставлена возможность назвать новый том и указать используемую файловую систему. Нажмите стирать в диалоговом окне, чтобы начать процесс форматирования. Помните, что вы потеряете все данные на диске делая это.
Доступные файловые системы Mac объяснены
Дисковая утилита позволяет выбирать из множества файловых систем. Они есть:
- Файловая система Apple (APFS)
- Mac OS Extended (HFS +)
- exFAT (расширенная таблица размещения файлов)
- MS-DOS (FAT)
Давайте подробно рассмотрим каждый из них, для чего они используются и что вы должны выбрать.
Файловая система Apple (APFS)
APFS — новейшая файловая система Apple
Новая macOS, новая файловая система: что такое APFS и как это работает?
iOS уже имеет APFS. Теперь настала очередь Mac. Но что именно мы получаем в эту осень?
Прочитайте больше
Впервые представленный в начале 2017 года для устройств iOS. Это замена расширенной файловой системы Apple Mac OS; все новые Mac поставляются с предустановленной macOS в файловой системе APFS.
Файловая система Apple оптимизирована для использования с твердотельными накопителями (SSD) и флэш-накопителями, но вы также можете использовать ее с традиционными механическими жесткими дисками (HDD). Вы должны выбрать эту опцию, если у вас есть внешний SSD или новый USB-накопитель, который вы не будете использовать с машиной Windows.

Самое большое улучшение по сравнению с предыдущей файловой системой Apple — это скорость. Копирование и вставка выполняются практически мгновенно благодаря тому, как файловая система организует ваши данные. Особое внимание уделяется шифрованию и улучшенной обработке метаданных — macOS интенсивно использует метаданные, когда дело доходит до хранения файлов.
Вы не можете использовать APFS для резервного копирования с помощью Time Machine (пока). APFS изначально не поддерживается Windows, но вы можете читать и записывать в разделы APFS, если вы покупаете Paragon APFS для Windows.
Хорош для: Системные тома, гибридные диски, твердотельные накопители и флэш-накопители, которые вы используете только с macOS.
Плохо для: Диски, используемые со старыми (до 2016 года) томами Mac и Time Machine.
Mac OS Extended (HFS +)
Mac OS Extended, также известная как HFS + (Hierarchical File System plus), была основной файловой системой, используемой для системного хранения Mac с 1998 года до запуска APFS в 2017 году. Если вы купили Mac между этими датами, он поставлялся с MacOS (или OS X). , как было известно) установлен на HFS + том.
Эта файловая система по-прежнему подходит для использования как с механическими, так и с твердотельными накопителями, хотя SSD-диски будут работать лучше при форматировании в APFS. Если у вас есть старые Mac (до 2016 года), особенно те, которые слишком стары для обновления до последней версии macOS, выбор macOS Extended позволит вам использовать внешний диск с этими машинами.
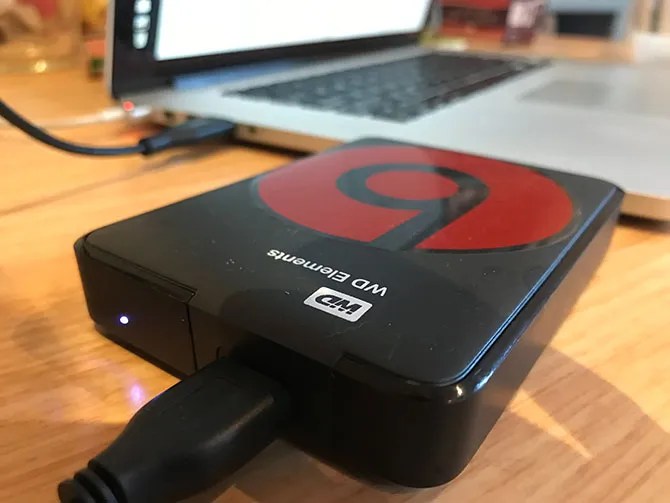
Внешние диски, отформатированные в HFS +, будут хорошо работать со старыми и современными версиями операционной системы Apple. Чтобы получить доступ к содержимому файловой системы Mac OS Extended на ПК с Windows, вам потребуется дополнительное программное обеспечение, например Paragon HFS + для Windows.
Хорош для: Механические жесткие диски и внешние накопители используются совместно со старыми компьютерами Mac.
EXFAT
Разработанный Microsoft, чтобы обеспечить подобную совместимость с FAT32 без надоедливых ограничений
FAT32 против exFAT: какая разница и какая лучше?
Файловая система — это инструмент, который позволяет операционной системе считывать данные с любого жесткого диска. Многие системы используют FAT32, но так ли это, и есть ли лучший вариант?
Прочитайте больше
exFAT — это предпочтительный формат для дисков, которые вы поделитесь между компьютерами Windows и Mac. MacOS и Windows могут выполнять чтение и запись на тома exFAT, что делает его идеальным для флэш-памяти и внешних накопителей.
Проблема с exFAT заключается в том, что он более подвержен фрагментации, чем при использовании проприетарной файловой системы Apple. Это зависит от вас, стоит ли этот компромисс или нет, или вы предпочитаете использовать драйверы сторонних производителей.

exFAT, безусловно, более стабилен, чем сторонние драйверы NTFS или HFS +, и многие другие потребительские устройства, такие как телевизоры и устройства воспроизведения мультимедиа, изначально поддерживают exFAT.
Хорош для: Диски, используемые совместно компьютерами Mac и Windows, особенно флэш-накопители.
Плохо для: Диски, которые в основном используются с Mac (в данном случае стоит драйвер стороннего производителя).
MS-DOS (FAT)
Apple также включает поддержку FAT32, которая помечена как MS-DOS (FAT) в Дисковой утилите. Как правило, вы должны избегать использования FAT32 для любых целей, если только вы не имеете дело со старым компьютером.
Иногда вам может понадобиться перенести файлы на флэш-диск для использования с более старой версией Windows, но это единственный случай, когда вы должны рассмотреть этот вариант.

Если вы выберете эту файловую систему, вам придется иметь дело с ограничением размера тома 2 ТБ и максимальным размером файла 4 ГБ. exFAT почти всегда лучший выбор.
Хорош для: Диски, которые вам нужно использовать с Windows XP или более ранней версией.
Плохо для: Все остальное.
Наконец: добавьте поддержку NTFS-дисков
NTFS, которая заменила FAT32 с появлением Windows XP, по-прежнему является доминирующей файловой системой Windows. FAT32 имел ряд серьезных ограничений, включая максимальный размер файла 4 ГБ и максимальный размер раздела 2 ТБ. Это делает его непригодным для современных целей.
macOS может читать файловые системы NTFS изначально, но не может записывать в них. Вы можете установить сторонние драйверы, которые позволяют записывать на тома NTFS, или включить экспериментальную поддержку macOS для записи на тома NTFS. Избегайте этого, если вы не хотите рисковать потерей данных, так как ваш Mac может повредить том. Вы были предупреждены!
Гораздо более безопасный способ записи на диски NTFS — это купить драйвер, такой как Paragon NTFS для Mac или Tuxera NTFS для Mac. Эти утилиты были протестированы гораздо тщательнее и позволяют вам не только записывать в существующие тома NTFS, но и форматировать новые диски в NTFS.
Все еще ищете дополнительное хранилище? Проверьте наши лучшие внешние жесткие диски для использования с вашим Mac
Лучшие внешние жесткие диски для Mac
Нужно больше памяти? Проверьте лучшие внешние жесткие диски для Mac, чтобы легко добавить больше места.
Прочитайте больше
Узнайте больше о: APFS, файловой системе, жестком диске, NTFS.
Как включить приватный просмотр в вашем браузере
APFS - файловая система, разработанная компанией Apple для замены использовавшейся ранее HFS+.
На данной файловой системе уже работают девайсы под управлением последних версий iOS и macOS.
У APFS есть один большой недостаток
Как и предыдущие версии файловых систем, разработанных Apple, APFS не поддерживается операционной системой Windows.
Если с родной для «окон» NTFS на Mac можно как минимум читать данные, то APFS не увидит ни один Windows-компьютер.
Об этом рано или поздно начинают задумываться все владельцы нескольких рабочих компьютеров с разными операционными системами или владельцы Mac, часто запускающие Windows через BootCamp.
Ну не на флешке же переносить данные из macOS.
Как исправить ситуацию

Простое и изящное решение проблемы предлагают ребята из Paragon Software , которые просто профи в подобных делах. Подружить враждующие файловые системы можно при помощи специальной утилиты APFS for Windows .
Программа стала логичным развитием Paragon HFS+ for Windows . Со старыми Mac, которые не обновляются до macOS Sierra, нужно использовать именно её.

APFS for Windows представляет из себя системный драйвер для Windows, который и позволяет полноценно работать с накопителями, отформатированными в APFS. Поддерживается как чтение данных, так и запись на хорошей скорости.
Для доступа к важным данным предусмотрен режим монтирования read-only , защищающий оригиналы от перезаписи. APFS можно смонтировать даже из образа диска.
Поддерживаются как bit-to-bit raw copy диски, так и виртуальные диски популярных форматов VMDK,VDI,VHD,VHDX . Разработчики уже трудятся над поддержкой .E01 и .Ex0 .
Как это работает

После установки Paragon APFS автоматически находит и монтирует все APFS-разделы и накопители, подключенные к компьютеру. После этого диски доступны в стандартном проводнике и сторонних файловых менеджерах.
Искать нужные данные довольно просто, ведь структура отображаемых папок будет идентична той, которую видит пользователь Mac.
Ничего сложного – разберется любая домохозяйка.
Что еще есть интересного

В macOS Mojave появилась поддержка шифрованных томов и APFS Container, которые составлены из нескольких физических разделов. Создатели Paragon APFS намерены добавить поддержку таких томов в следующих версиях продукта.
Тема достаточно освещенная, но для меня, как новичка в мире Mac OS X - очередное маленькое открытие. Вопрос связан с одной небольшой проблемой - выбором файловой системы для флешек.
Для пары Windows + Linux обычным решением является файловая система NTFS. Обе операционные системы с ней прекрасно работают - чтение+запись.
Для пары Mac OS X + Linux такой выбор не подойдет, так как NTFS в Mac OS X имеет поддержку только чтения. Для записи нужно ставить сторонний софт, типа Paragon. Это не является решением - нужна нативная поддержка в обеих системах.
Решением является файловая система ExFAT. В Mac OS X у нее есть поддержка “из коробки”. В Linux поддержки “из коробки” нет - но проблема решается установкой дополнительных пакетов (как почти всегда).
Более того, в Сети пишут о системе ExFAT как изначально созданной для флеш-накопителей. Что она умеет бережно относится к флешкам и поддерживает размер более 4Gb.
Все отлично - ставлю ее на обе свои флешки: Apacer 8Gb и Transcend 16Gb. Начну с более сложного - с системы Linux.
ExFAT - установка в Linux
Для включения поддержки файловой системы в Linux нужно установить пару пакетов -
и . Именно этот факт и послужил для меня поводом написать этот краткий обзор.Все - дело сделано. Теперь отформатирую флешку под файловую систему ExFAT в Linux.
Для этого сначала нахожу, где она расположена в файловой системе (в моем случае это устройство
- это задание для флешки имени как устройства.Форматирование происходит буквально за пару секунд, ждать не придется. Первая флешка готова и операция форматирования выполнена под Linux.
ExFAT - форматирование под Mac OS X
Как уже говорилось мною выше, система Mac OS X имеет нативную поддержку файловой системы ExFAT. То есть, ничего дополнительно ставить не придется - все готово “из коробки”.
Операции по форматированию накопителей и другим действиям с жесткими дисками производится в стандартной утилите “Disk Utility”.
Вставляю вторую флешку и запускаю “Disk Utility”:
Разобраться с работой этой утилиты нетрудно, но вкратце опишу.
Слева находиться окно со всеми подключенными дисками, которые утилита сумела обнаружить.
Справа на вкладке “Erase” производиться настройка и выполнение форматирования (в терминологии Mac OS X форматирование называется “Erase”). В списке “Format” выбирается нужная файловая система (кстати, выбор небогатый).
В списке “Name” выбирается диск, который будет форматироваться. Там же находиться одноименная кнопка “Erase” для запуска форматирования.
Ниже располагается информативное (я был приятно впечатлен объемом и качеством подачи информации в нем) окно, в котором можно увидеть всю информацию по подключенному диску. Внимательный читатель заметит, что флешка у меня уже отформатирована в ExFAT - обзор делал “по горячим следам”.
В принципе - и все. Осталось нажать кнопку “Erase” и моя флешка отформатируется под систему ExFAT.
Если ее открыть в Finder, то теперь мне будут доступны как чтение с нее, так и запись на нее.
Заключение
Вот так “неожиданно” я решил проблему совместимости флешки под Mac OS X и Linux. Более того, данная система ExFAT является разработкой Microsoft, поэтому с ее поддержкой в Windows вообще нет проблем.
А если учитывать обещанный создателями ExFAT бережный способ обращения с флеш-накопителями, то этому решению вообще цены нет.
macOS и Windows имеют массу отличий, одно из главных - файловая система. И если на Mac NTFS-диски можно хотя бы читать, то Windows диски, отформатированные в HFS+, не видит вообще. Но если вам очень надо, то есть несколько обходных путей.
Ситуации, когда это может понадобиться, бывают разными. Самая распространённая - это доступ к вашим файлам из Windows, установленной через Boot Camp (по умолчанию доступно только чтение файлов). В таких случаях либо ставят драйвер HFS+, добавляющий поддержку файловой системы Apple в Windows, либо используют специальные утилиты, которые уже умеют работать с HFS+. Мы рассмотрим оба варианта плюс ещё один, бонусный.
Способ 1. Работаем с HFS+ через драйверы
Драйверы хороши тем, что добавляют поддержку HFS+ на системном уровне, а значит, Mac-диски будут отображаться в «Проводнике» и других приложениях. Драйвер загружается при старте Windows, и разница между файловыми системами попросту перестаёт существовать: вы можете работать с дисками любых форматов.
Главное преимущество драйверов - это поддержка как чтения, так и записи файлов. Кроме того, этот способ обеспечивает максимально возможную скорость передачи данных. В качестве минуса можно упомянуть высокую цену: все популярные драйверы, обеспечивающие стабильную работу, довольно дороги.
Самый популярный драйвер с полной поддержкой HFS+ на дисках любого типа (GPT и MBR) и набором дополнительных утилит. Отличается высокой производительностью при передаче файлов большого объёма по различным интерфейсам, включая SATA и USB. Совместим с .
Лицензия стоит относительно недорого - 790 рублей. При этом есть 10-дневная пробная версия.

Более мощный драйвер с дополнительными возможностями. MacDrive умеет всё то же, что и драйвер от Paragon, но при этом позволяет открывать резервные копии и копировать файлы из них на Windows-диски. Также драйвер работает в виртуальных машинах и позволяет монтировать Mac-диски в режиме Target Disk Mode для загрузки на других компьютерах.
MacDrive стоит дороже - целых 50 долларов. Пробная версия тоже есть, но на 5 дней.
Способ 2. Работаем с HFS+ через утилиты
Работа с Mac-дисками через специальные приложения предоставляет более ограниченную поддержку HFS+. Доступ к файловой системе при этом будет возможен только в них, а в «Проводнике» диски даже не будут отображаться. Обычно приложения позволяют только просматривать и копировать файлы, но не записывать.
Утилиты для работы с HFS+ стоят гораздо дешевле, причём встречаются даже бесплатные. Этот способ подойдёт тем, кому нужно только чтение файлов. Кроме того, с помощью не требующих установки утилит можно просматривать файлы с Mac-дисков на компьютерах, где нельзя установить драйвер или стороннее ПО.

Простая и, что немаловажно, бесплатная утилита, которая позволит просматривать файлы с дисков HFS+ в среде Windows. HFSExplorer открывает содержимое Mac-дисков в виде дерева каталогов, где можно выбрать нужные файлы. Для просмотра их нужно скопировать на диск Windows. Также есть возможность создания образов дисков HFS+ для последующей работы уже с ними.
Утилита HFSExplorer не так удобна, как драйверы, и умеет только просматривать файлы, зато не стоит ни копейки.

Как и HFSExplorer, TransMac не устанавливает драйверы в систему, а открывает доступ к дискам HFS+ внутри своего окна. Более того, приложение вообще не нужно инсталлировать, благодаря чему его можно использовать на рабочем компьютере или в гостях. При этом доступны не только чтение, но и запись данных. Есть даже поддержка изменения и форматирования разделов на дисках HFS+.
Утилита будет полезна всем, кто по каким-либо причинам не хочет (или не может) установить драйверы, но нуждается в полноценной поддержке HFS+.
Стоимость лицензии - 59 долларов, ознакомительный период - 15 дней.
Бонус
Если вы не хотите тратиться и заморачиваться с установкой драйверов или дополнительных утилит, можно поступить по-другому: воспользоваться Live-USB-дистрибутивом Linux. Загрузившись с него, вы получите доступ ко всем вашим дискам, включая HFS+ и NTFS, а затем сможете просмотреть или скопировать любые файлы на них. Так умеет, например, Ubuntu.

Установочный образ обычно имеет и Live USB, поэтому всё, что вам останется сделать, - это скачать образ и записать его на флешку.











